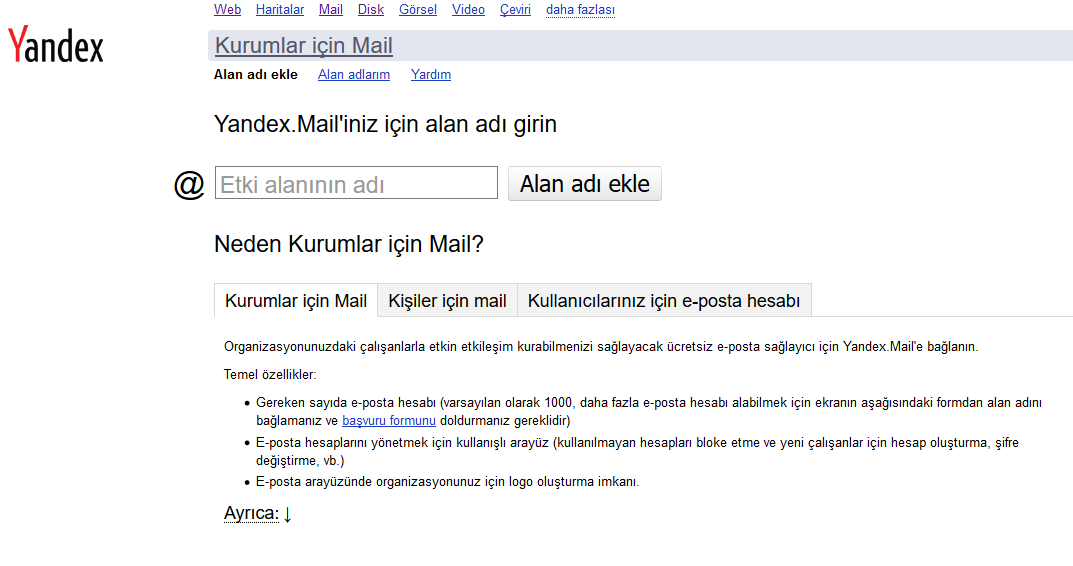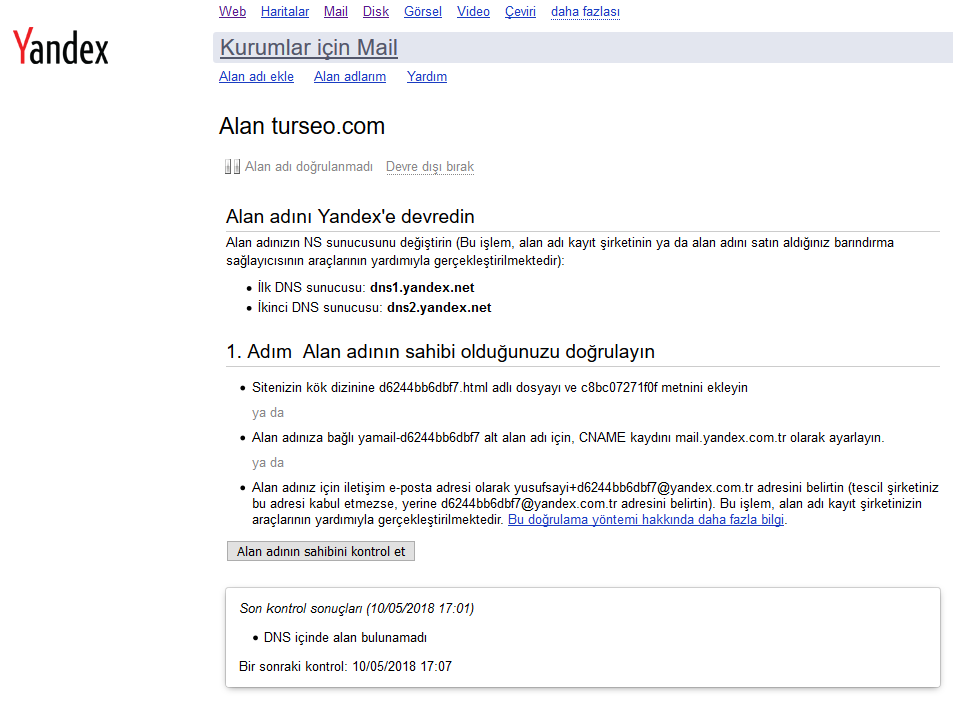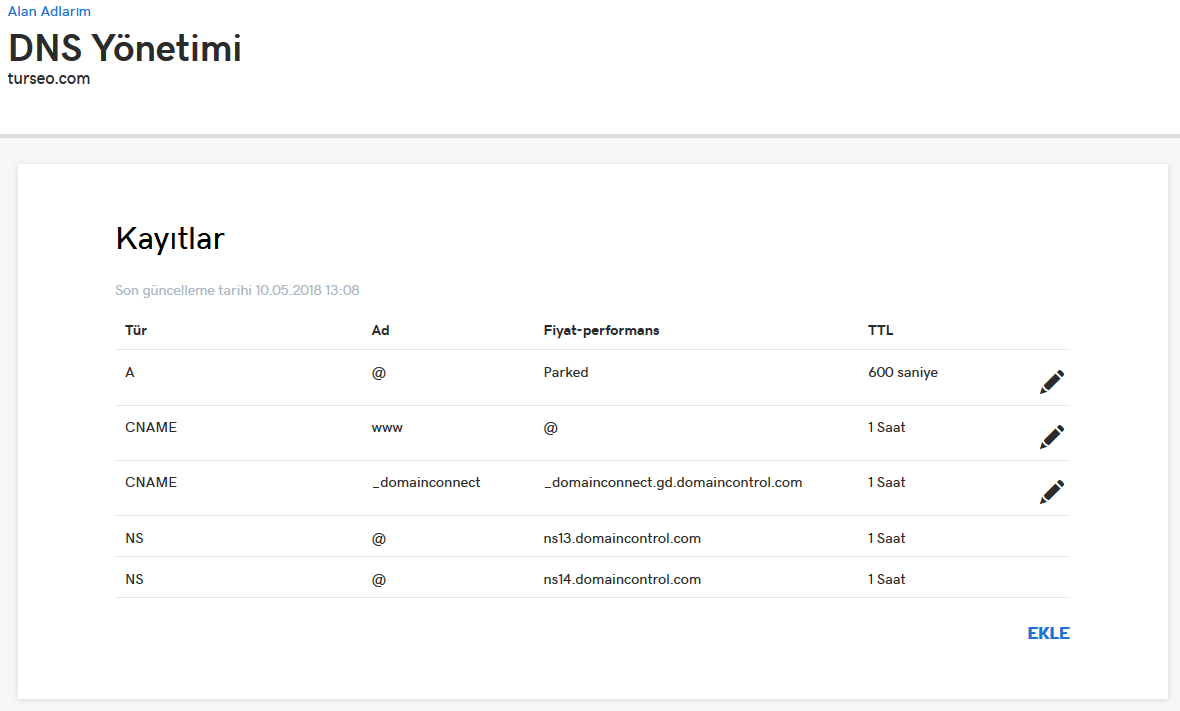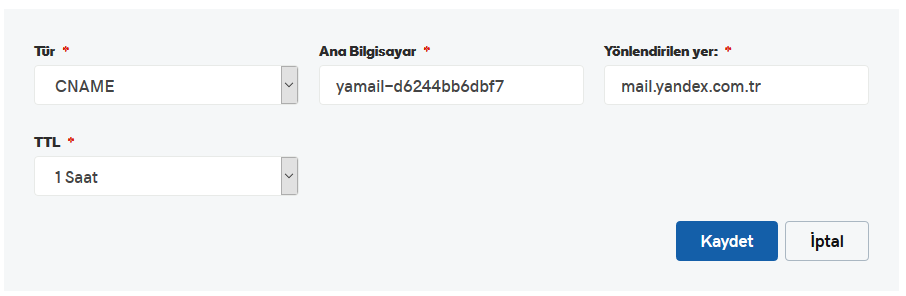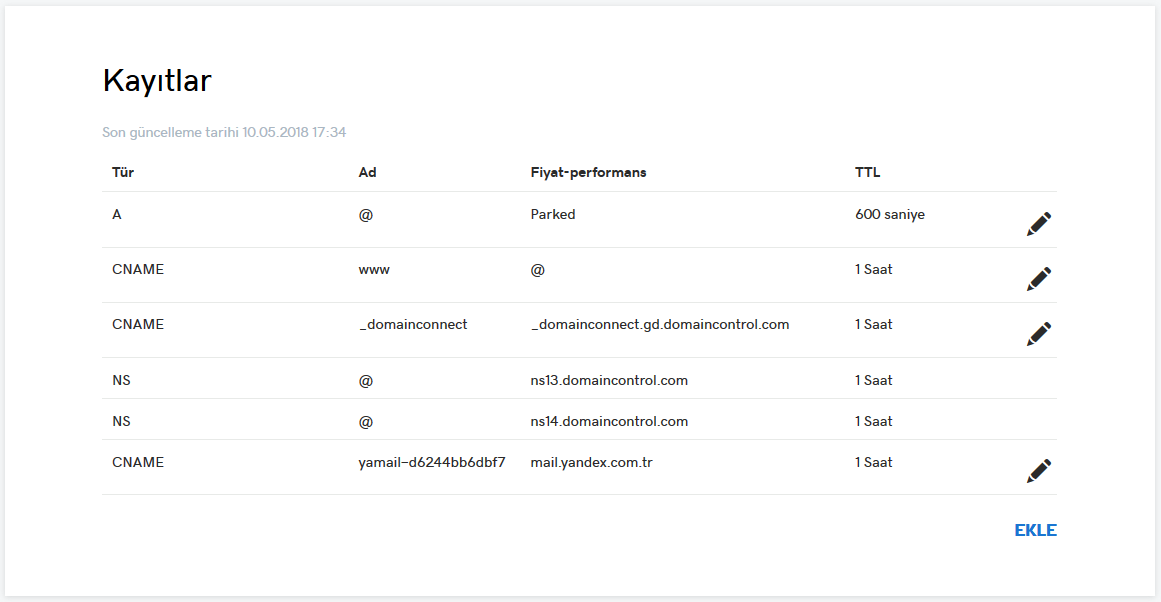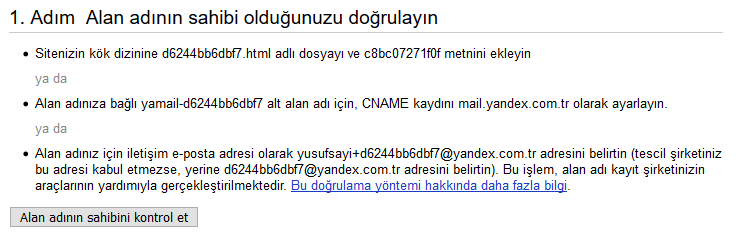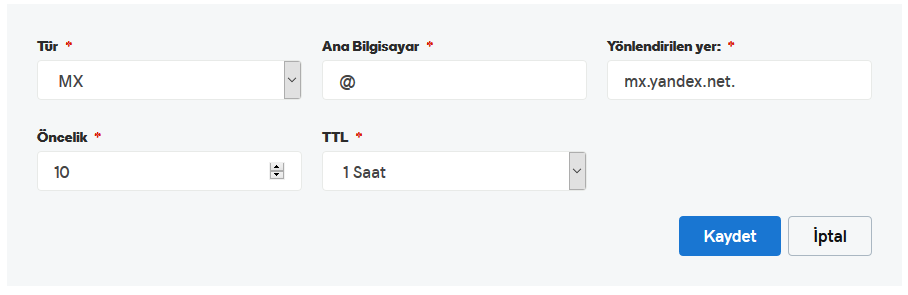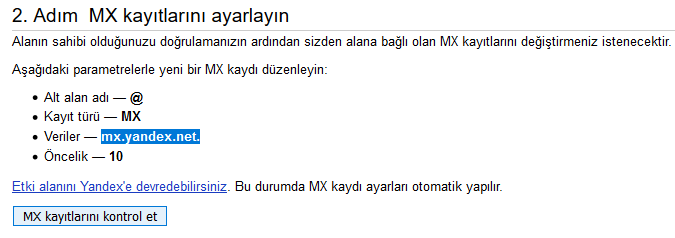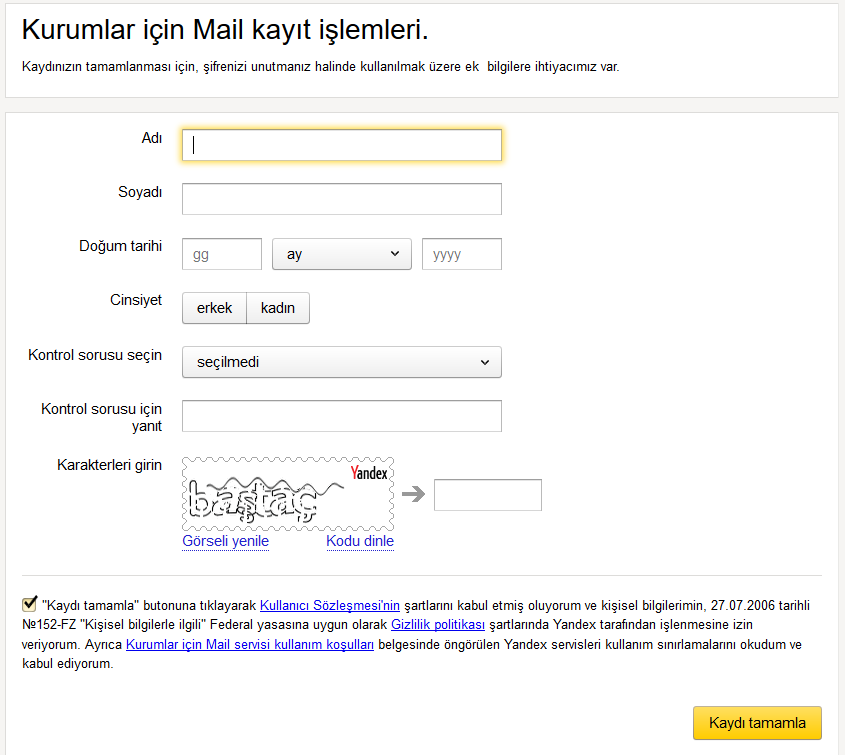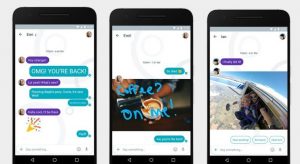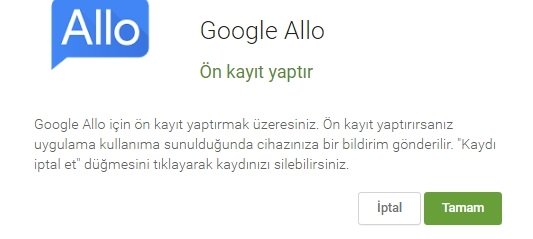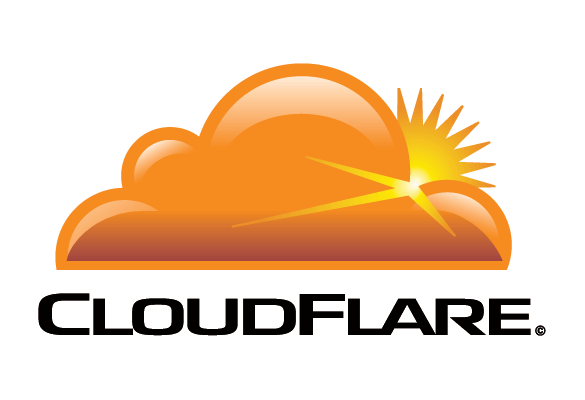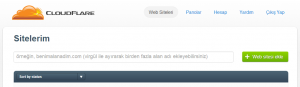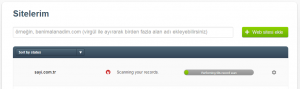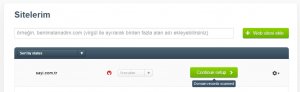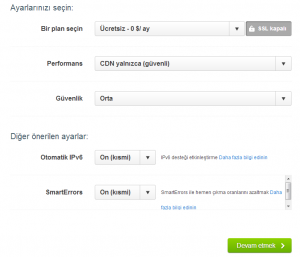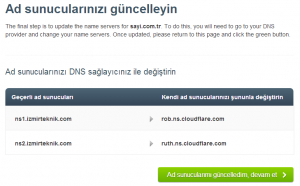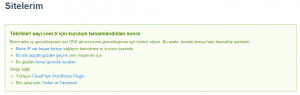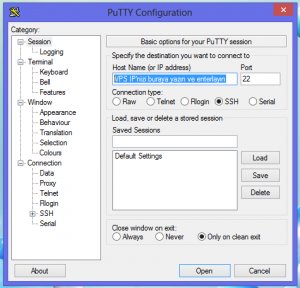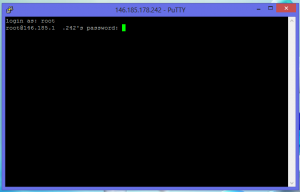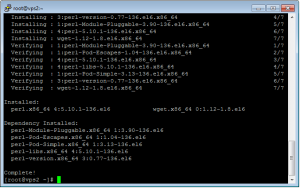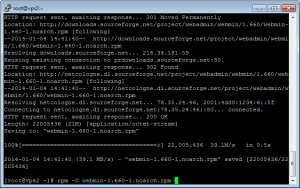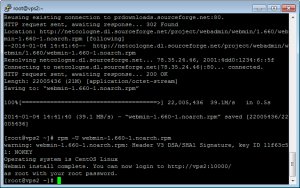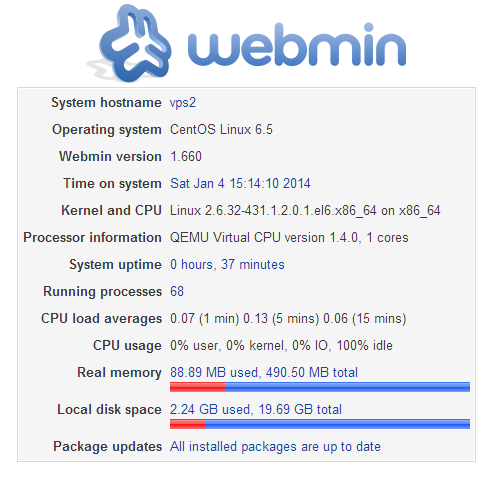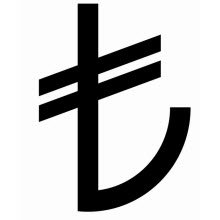Merhaba,
Gmail, outlook, yandex ve yahoo hizmetlerinde kullanıcıyken maillerimizi ücretsiz bir şekilde özgürce kullanabiliyorduk. Gerek şirketimizin kendi alan adını gerekse kendi ismimize ait alan adımızı kullanırken, sunucunun sağladığı pop3 veya imap maillerini beğenmiyoruz. Lokal sunucudan kaynaklanan bağlantı timeout veya linux iptables güvenlik kuralları nedeniyle tüm maillerimiz sorunsuzca alıcıya ulaşmamaktadır. Eğer birde sunucunuzda kullandığınız bir scripti lokal mail servera bağlayıp, mail fonksiyonunu kullanmak isterseniz işler tamamiyle karışabiliyor. Çoğu web hosting firmaları, scriptlerin dış smtp mail sunucularına (yandex, gmail gibi) bağlanılmasını yasaklıyor. Bunu yasaklamaları, ince ayarlar ile uğraşmak istememelerinden kaynaklanıyor. Neyse, kısacası kendi alan adınızda gmail, outlook veya yandex servisini nasıl kullanırsınız?
- Google Apps, önceleri bu hizmeti 500 kullanıcıya kadar ücretsiz sunuyordu. Şimdi ise kullanıcı başına 5$ ücretli.
- Hotmail, domain.live.com üzerinden bu servisi ücretsiz sunuyordu, şimdi ise bu servis artık yok.
- Yahoo bu servisi hiç sunmadı, anlaşılan sunmayacakta. Domaini yahoodan alırsanız durum farklı tabiki. Bknz: https://smallbusiness.yahoo.com
- Gelelim yandex’e. Yandex bu işi limitsiz bir şekilde ücretsiz sunuyor. Limitsiz ve ücretsiz olduğuna bakmayın, alt yapıları gerçekten şahane! Türkiye’ye ayrı bir empatileri var. Servislerinin büyük bir bölümü Türkçe sunulmakta. Özellikle Yandex.Mail.
Alan adınızı aldınız, mail hizmeti olarak yandex kullanmak istiyorsunuz. Öncelikle yandex’te ücretsiz bir hesap açın. Hesabınıza giriş yaptıktan sonra, https://kurum.yandex.com.tr hizmetine giriş yapın. Aşağıdaki gibi bir ekran gelecek.
Ekrandaki kutucuğa alan adınızı yazın ve ekle butonuna basın. (“turseo.com” alan adımızı ekledik)
Şimdi alan adımızın bize ait olduğunu doğrulamamız gerekiyor. Bunu gerçekleştirmek için 3 seçeneğiniz var.
- İlk seçenekte belirtilen isimde html dosyası oluşturup, içeriğine belirtilen kodu yazıp, bu html dosyasını sunucumuza ekleyerek yapabilirsiniz.
- İkinci seçenek ve benim de tavsiye ettiğim ve her zaman kullandığım, alan adınızın DNS kayıtlarına CNAME kaydı eklemek. Belirtilen şekilde alt alan adını CNAME kaydı olarak ekleyip, belirtilen adrese yönlendirmek.
- Üçüncü seçenek ise, yine alan adınızın bilgileriyle doğrulamak. Alan adınızın iletişim e-postasına belirtilen eposta adresini kaydetmek. Bazı alan adı sağlayıcılar birden fazla eposta eklenmesine izin vermemektedir. Durum böyle olunca varsayılan epostanızı değiştirmek mantıklı değil.
Biz ikinci seçeneği kullanarak doğrulamayı yapacağız. Alan adı sağlayıcımıza girip yapıp, alan adımızın DNS ayarlarına giriş yapıyoruz. 2002 yılından beri kullandığım ve dünyanın 1 numaralı alan adı sağlayıcısı godaddy.com a giriş yapıp, alan adı ayarlarımıza giriyoruz. CNAME ekleyeceğiz.
Sağ alt köşeden EKLE yapıyoruz. Tür bölümünden CNAME seçip, ilgili kutucuklara, yandex’in istediği değerleri giriyoruz ve KAYDET yapıyoruz.
Aşağıda gördüğünüz gibi CNAME kaydı eklendi.
Şimdi sıra yandex paneline gidip doğrulamayı çalıştırmak. Aşağıdaki resimdeki gibi “alan adının sahibini kontrol et” butonuna tıklıyoruz.
Alan adımızın bizim olduğu yandex tarafından onaylandı ve alan adımız yandex kurumlar servisine eklendi. Şimdi burası önemli, MX ayarlarını yapmamız gerekiyor. MX nedir derseniz, kısacası, alan adınıza ait bir mail adresine gönderilen bir mailin, mail sunucu adresine yönlendirilmesini sağlayan kayıttır. Mail serverın yolunu belirten kayıttır.
Alan adı sunucumuza (aldığımız yere) gidip, alan adımızın DNS kayıtlarının olduğu bölüme girerek, CNAME ekler gibi MX kayıtlarını ekliyoruz. Örnek aşağıdaki gibidir ve bu gireceğimiz değerler yandex’in varsayılan değeridir, değişiklik göstermez.
MX kaydımızı da ekledikten sonra, yandex’in bunu doğrulaması gerekiyor. Yandex panele dönüp, aşağıdaki resimdeki gibi “MX kayıtlarını kontrol et” yapıyoruz.
Alan adını aldığınız yerin alt yapısının kalitesine göre MX kayıtlarının güncellenme hızı belli olur. Godaddy kullandığımız için saniyesinde yandex MX kayıtlarını doğruladı. Eğer MX kayıtlarını kontrol et dedikten sonra halen görmüyorsa acele etmeyin, bir süre sonra tekrar deneyin. Eğer MX kayıtlarını girdiğinizi yandex doğrular ise, aşağıdaki gibi bir ekran gelicek.
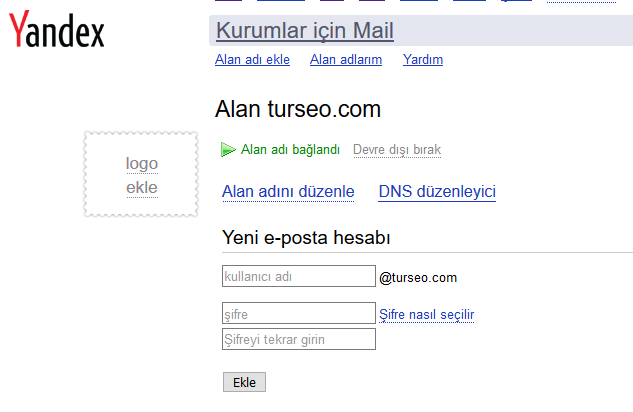 Şimdi istediğiniz kadar mail adresi açabilirsiniz ve yandex.com.tr üzerinden login olup özgürce ve sınırsızca kullanabilirsiniz.
Şimdi istediğiniz kadar mail adresi açabilirsiniz ve yandex.com.tr üzerinden login olup özgürce ve sınırsızca kullanabilirsiniz.
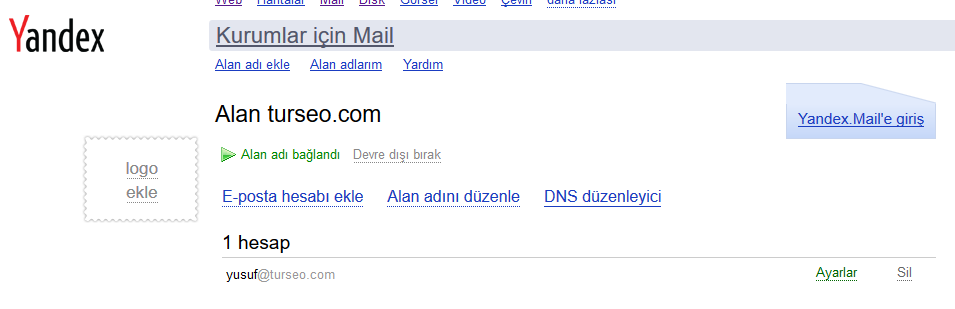 Açmış olduğunuz mail adresine ilk giriş yaptığınızda, profil bilgilerinizi girmeniz istenecektir. Ad soyad gibi bilgileri girip kaydınızı tamamlayabilir ve kullanmaya başlayabilirsiniz. İyi günler.
Açmış olduğunuz mail adresine ilk giriş yaptığınızda, profil bilgilerinizi girmeniz istenecektir. Ad soyad gibi bilgileri girip kaydınızı tamamlayabilir ve kullanmaya başlayabilirsiniz. İyi günler.