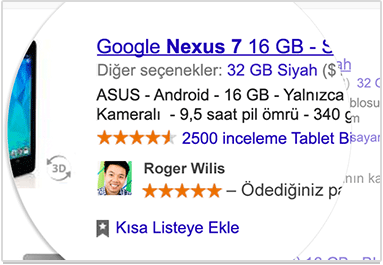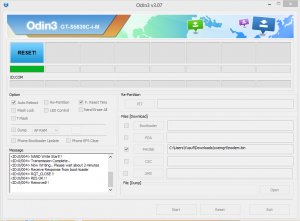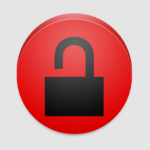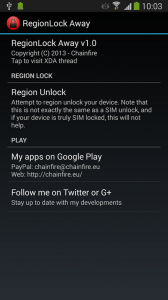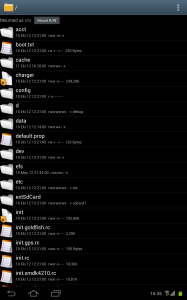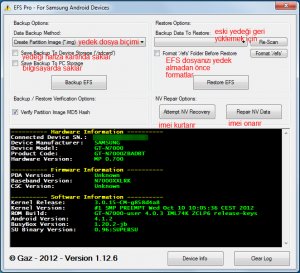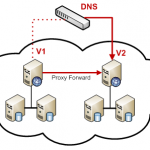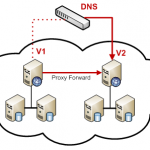 Ülkemizde bir çok sitenin nedenli veya nedensiz engellenmesi ile birlikte çoğu türk kullanıcı DNS ve DNS servisleri hakkında bilgi sahibi oldular ve DNS servislerini konulan bu yasakları aşmak için kullanmaya başladılar. İnternette ücretsiz bir çok DNS serivisi bulunmakta. Peki bu DNS servislerinden hangisini tercih etmeliyiz? En iyi ve en popüler DNS servisleri neler? Bu DNS servislerinin engelleri aşması dışında daha başka ne gibi özellikleri var?
Ülkemizde bir çok sitenin nedenli veya nedensiz engellenmesi ile birlikte çoğu türk kullanıcı DNS ve DNS servisleri hakkında bilgi sahibi oldular ve DNS servislerini konulan bu yasakları aşmak için kullanmaya başladılar. İnternette ücretsiz bir çok DNS serivisi bulunmakta. Peki bu DNS servislerinden hangisini tercih etmeliyiz? En iyi ve en popüler DNS servisleri neler? Bu DNS servislerinin engelleri aşması dışında daha başka ne gibi özellikleri var?
Bütün bu soruların cevabını bu yazımda vereceğim. Yazıyı yazarken 3 adet en iyi ve en popüler DNS servisini inceledim. Bunlar; OpenDNS, Google Public DNS ve Comodo Secure DNS.
İncelediğim bu 3 DNS servisi de tamamen ücretsiz servisler. Hepsinin birbirine has özellikleri bulunmakta. Bu özellikleri inceleyerek amacınıza en uygun olan DNS servisini bulup kullanabilirsiniz.
Güvenlik ve Hız Diyorsanız: OpenDNS
OpenDNS’i ister hemen bilgisayarınızın ve modeminizin dns ayarlarını değiştirerek kullanabilir, isterseniz OpenDNS’e üye olup bir çok özelliğinden faydalanarak kullanabilirsiniz. Bir OpenDNS hesabı yarattıktan sonra sahip olacağınız özellikler arasında en önemlisi olarak filtreleme özelliği geliyor. Eğer çocuklarında internete bağlandığı bir evde yaşıyorsanız ve zararlı içerikleri filtrelemek istiyorsanız OpenDNS, sizin için dört farklı seviyede filtreleme özelliği sunuyor. Ayrıca hesabınızdan neye izin verip neyi engelleyeceğinizide siz seçebiliyorsunuz. Bir OpenDNS hesabı yarattıktan sonra sahip olacağınız diğer özellikler arasında kötü niyetli yazılım koruması, phising saldırısı koruması, web istatistikleri, yanlış girilen adresler için otomatik düzeltme ve hangi sitelere girdiğinizi görebileceğiniz bir kayıt defteriniz bile bulunuyor. Ayrıca bütün işletim sistemleri için nasıl kurulum yapacağınızı gösteren resimli anlatımlarda mevcut.
Hemen OpenDNS’e kayıt olup geçmek için buraya tıklayınız. Yok kayıt olmak istemiyorum sadece DNS Adreslerini verin diyorsanız: 208.67.222.222 – 208.67.220.220
Yüksek Performans ve Filtresiz İnternet Diyorsanız: Google Public DNS
Google’ın diğer DNS servislerine göre sunduğu en büyük özellik hız ve filtresiz internet. Akıllı önbellek, yük dengeleme ve diğer teknik yöntemler ile yüksek performs sunmaya odaklanmış sistem ile internetteki hızınıza hız katabilirsiniz. Google Public DNS diğer DNS servislerine göre hiçbir sayfayı filtrelemeden önünüze getiriyor. Bir çok kişi yönünden bu olumlu olarak görünsede aslında çocuklarında internete girdiği bir evde biraz olumsuz bir durum olarak karşımıza çıkıyor. Eğer internetinizi başkalarıyla paylaşmıyorsanız ve bütün engelleri kaldırıp internetteki hızınızı katlamak istiyorsanız google dns tam sizin için.
Google’ın DNS hizmeti hatırlanması çok kolay 2 dns adresinden oluşuyor. Hemen Google DNS kullanmaya başlamak için girmeniz gereken dns adresleri ise şunlar: 8.8.8.8 – 8.8.4.4
Güvenlik ve Hız İçin Bir Alternatif: Comodo Secure DNS
Antivirüs ve Firewall için çözümler üreten, kendini kanıtlamış bir marka olan Comodo’nun kullanıcıları ve kullanıcısı olmayanlar için sunduğu bu DNS hizmeti çok hızlı ve çok güvenli. 5 kıtada 15′den fazla bölgede yüzlerce sunucusu ile Comodo Secure DNS hız ve güvenlik vaat ediyor. Bütün zararlı içeriklere sahip siteleri filtreleyen Comodo DNS sayesinde phishing saldırılarından, malware sitelerinden, casus yazılımlara sahip sitelerden ve ayrıca aşırı ve zararlı yönde reklam yapan bütün sitelerden korunabilirsiniz.
Hemen Comodo Secure DNS kullanmaya başlamak için girmeniz gereken DNS adresleri ise şunlar: 8.26.56.26 – 8.20.247.20
Norton DNS’de 3 farklı seçenek vardır. Bunlar sırasıyla,
1-) Normal Güvenlik Paketi( Malware, phishing sitelere karşı korumalı)
198.153.192.40
198.153.194.40
2-) Güvenlik + Cinsel içerikli sitelere karşı korumalı
198.153.192.50
198.153.194.50
3-) Güvenlik+Cinsel içerikli sitelere karşı koruma+şiddet yanlısı, kumar vs sitelere karşı korumalı yani kısacası Güvenli Aile Paketi
198.153.192.60
198.153.194.60
![]() şeklinde bir resim görebilirsiniz. Benim gibi bazı arkadaşların: ”Twitter’da o kadar çeviri yaptım ama neden ‘çevirmen’ ünvânı vermediler?” gibi soruları sorduğunu fark edince, ister istemez Twitter Translator ünvânı ile ilgili bir yazı yazma gereği duydum…
şeklinde bir resim görebilirsiniz. Benim gibi bazı arkadaşların: ”Twitter’da o kadar çeviri yaptım ama neden ‘çevirmen’ ünvânı vermediler?” gibi soruları sorduğunu fark edince, ister istemez Twitter Translator ünvânı ile ilgili bir yazı yazma gereği duydum…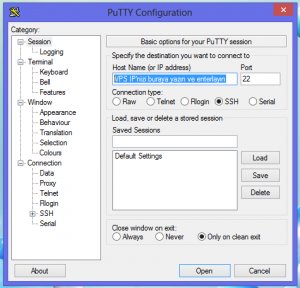
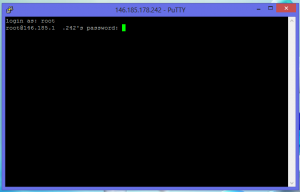
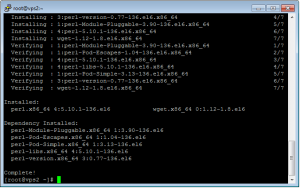
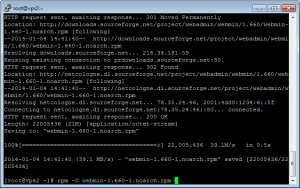
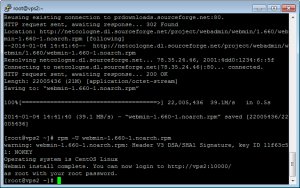
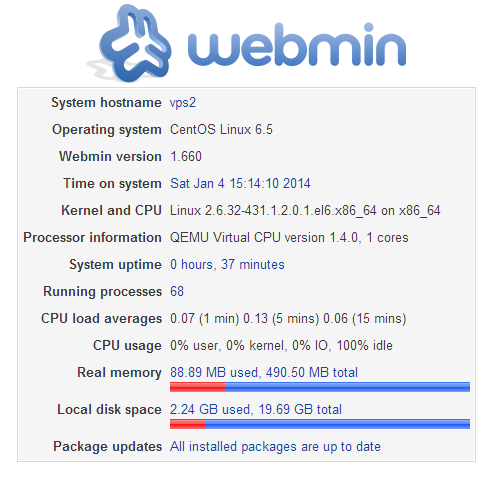
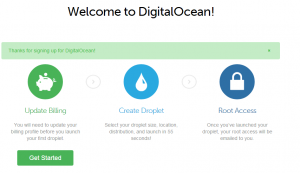
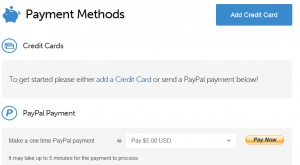
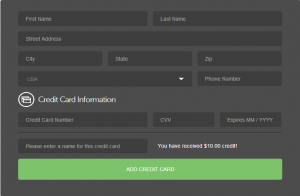
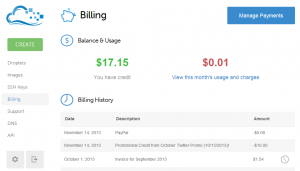
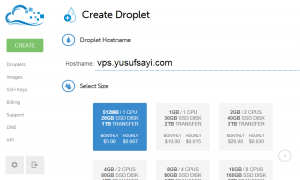
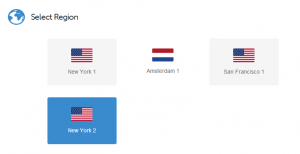
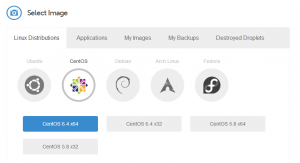
 Google, Hizmet Şartları güncellemesinin detaylarını duyurdu. 11 Kasım’da yürürlülüğe girecek olan bu güncelleme ile Google, kullanıcıların isimleri ve fotoğraflarını reklamverenlere sunmaya başlayacak.
Google, Hizmet Şartları güncellemesinin detaylarını duyurdu. 11 Kasım’da yürürlülüğe girecek olan bu güncelleme ile Google, kullanıcıların isimleri ve fotoğraflarını reklamverenlere sunmaya başlayacak.